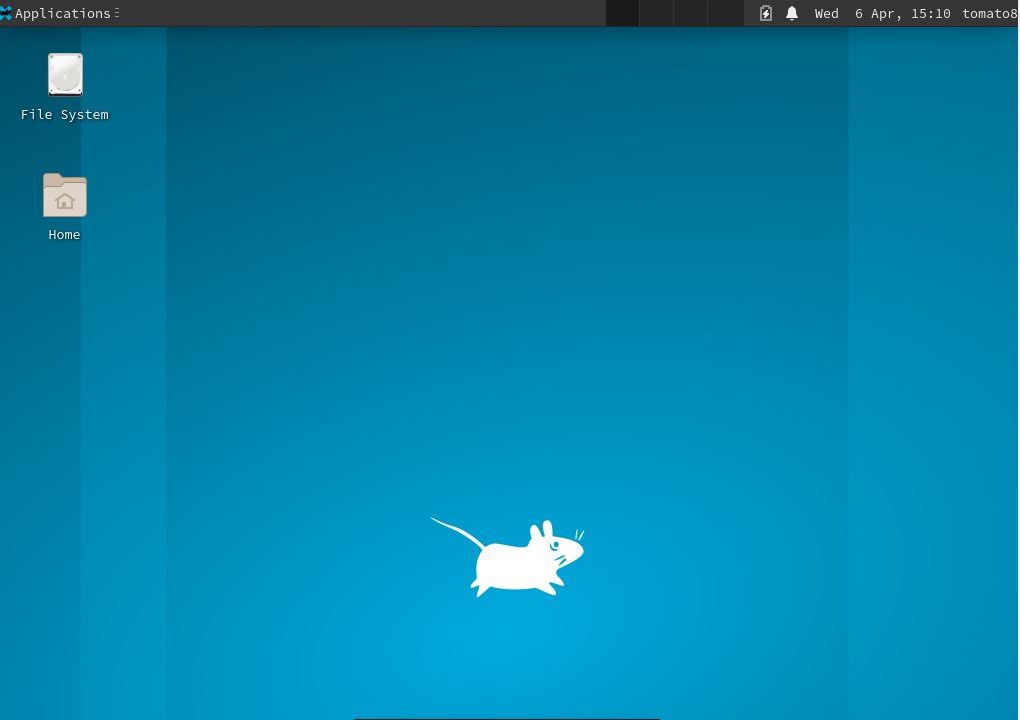Arch Linux(Xfce)の環境構築を記そうと思います。
はじめに、以下のサイトを参考にすればインストールできます。
Arch Linuxインストールガイド
Arch Linux | クロの思考ノート
Arch Linux インストール(AZNOTE)
自分で調べながらインストールを作業をすすめるのは
とても大事ですが、どうしても躓いてしまい、
落ち込んでしまうことがあるかもしれません。
そこで、個人的に躓いたところについて、
手順を残そうと思います。(Dockerの時代だけど…)
本記事作成にあたって、色々助言をくださった方へ
ありがとうございます。
※本記事は、R4.04.04のインストール手順です。
予めご了承ください。
※本記事は、最低限の導入までしか記載されていません。
詳しい方はコメントなどでお知らせいただけると幸いです。
■Arch Linuxの概要
Arch Linuxは、Linuxディストリビューションの1つであり、 「シンプリシティ」、「ミニマリズム」、「エレガンス」さ、 コードの正しさに焦点を当てて開発されている。
( ウィキペディアより)
■Arch Linuxの強み
軽量かつ高速なOSで、パッケージ衝突せず、常に最新の環境が使用できる。
-300x225.png)
本メモは以下のサイトを読むことを推奨しております。
Arch導入からメンテまで記載されています。
■実行環境
・Windows 10 (64bit)
・VMware 16.0
・Archlinux (64bit)2022.04.01
■VMwareの導入
Workstation 16.0 Player for Windows
「VMware-player-full-16.2.3-19376536.exe」をダウンロードし、インストールします。
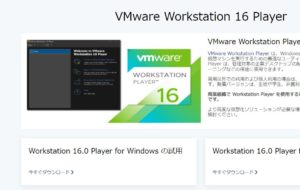
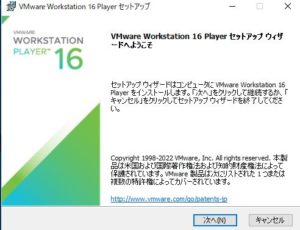
「次へ(N)」を押す
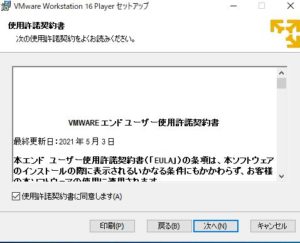
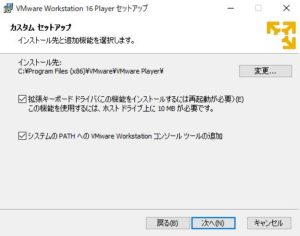
「次へ(N)」を押す、「次へ(N)」を押す
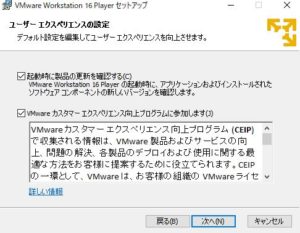
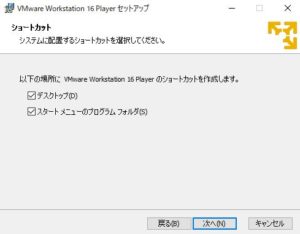
「次へ(N)」を押す、「次へ(N)」を押す
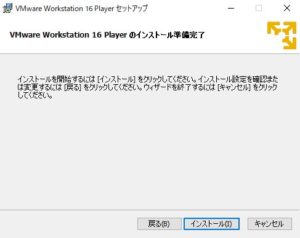
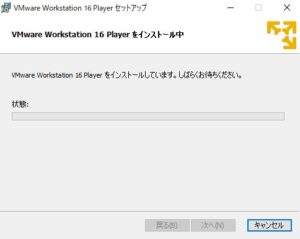
「インストール(N)」を押す、イントール完了まで待つ
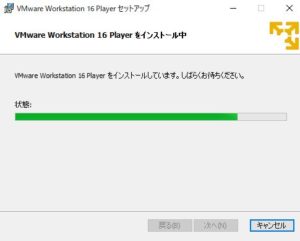
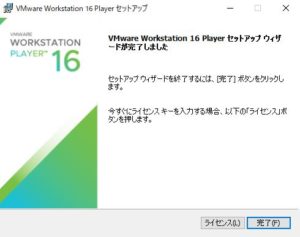
「完了(N)」を押す
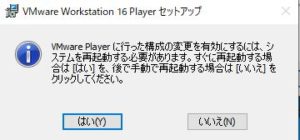
「はい(Y)」を押す
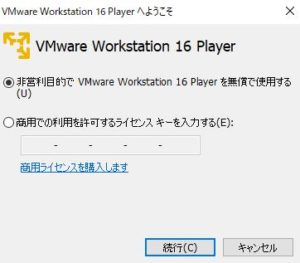
再起動後、このような画面が表示される。
もし、表示されない場合、「VMware Workstation 16 Player」を実行。
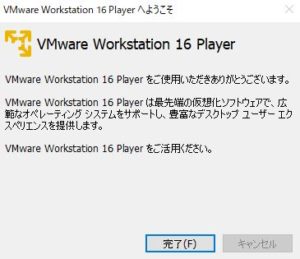
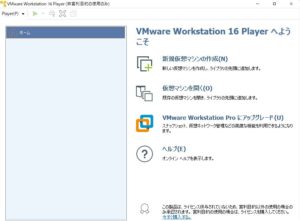
■Archlinuxの環境構築http://ftp.jaist.ac.jp/pub/Linux/ArchLinux/iso/2022.04.01/
下記をダウンロードする
archlinux-2022.04.01-x86_64.iso 2022-04-01 22:32 824M
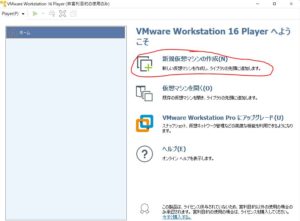
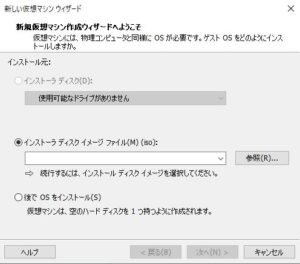
新規仮想マシンの作成、インストーラディスクイメージファイルの参照ボタンを押し、
「archlinux-2022.04.01-x86_64.iso」を選択する。そして、「次へ(N)」を押す。
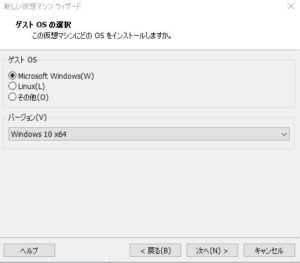
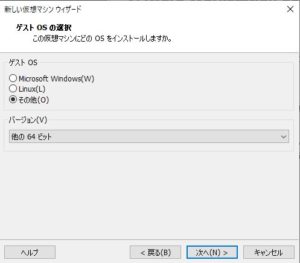
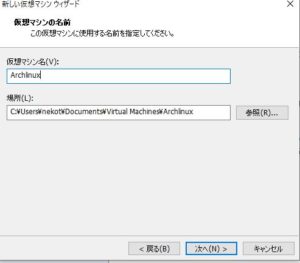
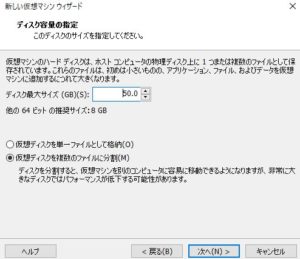
「次へ(N)」を押し、ディスク最大サイズ(GB)は50.0GBを設定し、「次へ(N)」
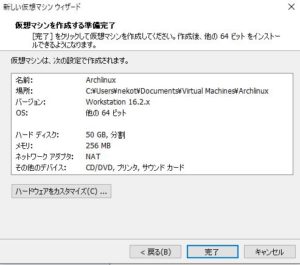
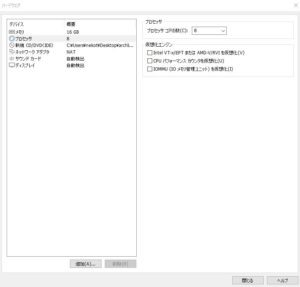
「ハードウェアをカスタマイズ」を押す。
ハードディスク50GB、メモリを16GB、プロセッサ8コアで「閉じる」
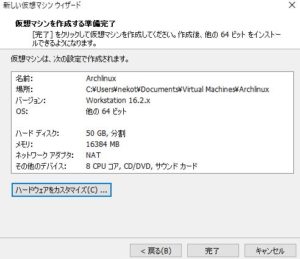
「完了」を押す。
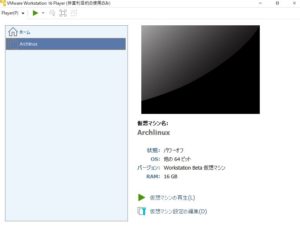
準備完了。
「仮想マシンの再生」を押す。
Cnrl+Altで仮想環境から抜け出せます。
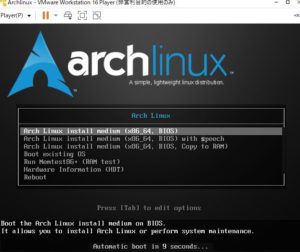
「Arch Linux install medium (x86_64,BIOS)」を選択。Enter押す。
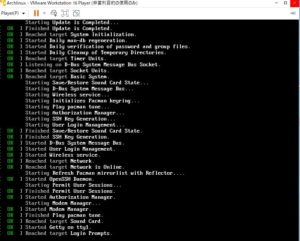
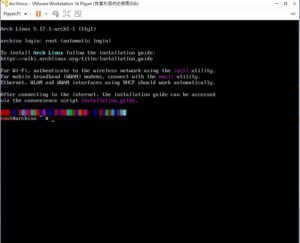
root@archiso # ls /sys/firmware/efiと打つ
何も表示されない場合。BIOS。
$ shutdown now と打つ
※本記事ではBIOS設定は推奨しません。
※2011 年頃以前の古いパソコンでない限り、UEFI を使う場合がほとんどらしい。
※https://aznote.jakou.com/archlinux/install1.htmlより
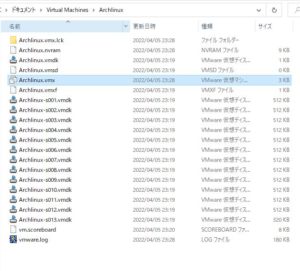
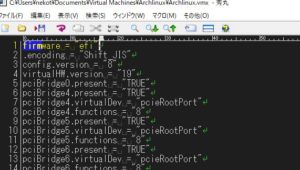
VMwareのワーキングディレクトリを開く。
Archlinux.vmxをメモ帳などで開く。
1行目にfirmware = “efi”を追加
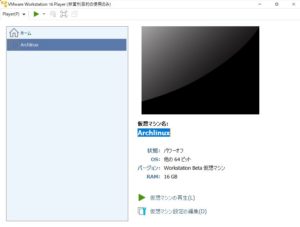
仮想マシンの再生を押す。
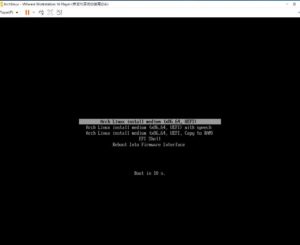
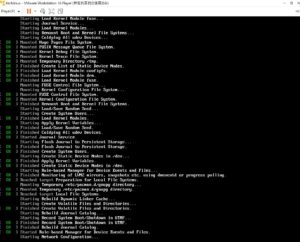
「Arch Linux install medium (x86_64,UEFI)」を選択。Enter押す。
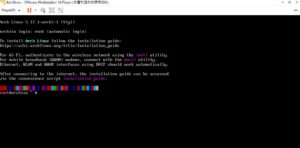
root@archiso # ls /sys/firmware/efiと打つ
何かが表示されればUEFI
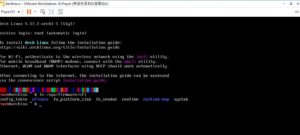
表示されるとこんな感じ。
キーボード日本語化する。
$loadkeys jp106
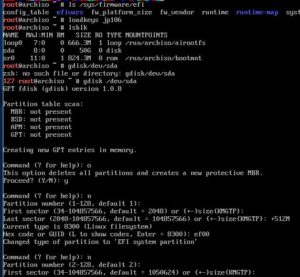
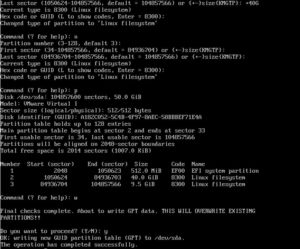
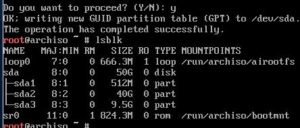
今回、UEFI なので GPTを選択する。(BIOSならMBR)
ディスクのデバイス名を調べる
$lsblk
sdaがdiskとして表示を確認
——————————————-
NAME MAJ:MIN RM SIZE RO TYPE MOUNTPOINTS
loop0 7:0 0 666.3M 1 loop /run/archiso/airootfs
sda 8:0 0 50G 0 disk
sr0 11:0 1 824.3M 0 rom /run/archiso/bootmnt
—————————————-
sr0(CDROM)、ハードディスク(sda)なのかな?
で、sdaにインストールする
※環境によってはsdbなので、注意しよう。
(GPTの場合)
root@archiso $ gdisk /dev/sda
————————————
GPT fdisk (gdisk) version 1.0.8
Partition table scan:
MBR: not present
BSD: not present
APM: not present
GPT: not present
Creating new GPT entries in memory.
Command (? for help):
————————————
■EFIシステムパーティション
Command (? for help): o (新しいパーティションテーブル作成)
Proceed? (Y/N): y(再確認)
Command (? for help): n(新しいパーティションを追加)
Partition number (1-128, default 1):Enter
First sector (34-104857566,default = 2048) or
{+-}size{KMGTP}:+512M
Hex codeor GUID(L to show codes,Enter=8300):ef00
■ArchLinux用パーティション
Command (? for help): n(新しいパーティションを追加)
Partition number(2-128,default 2):<Enter>
First sector(34-104857566,default=1050624)or{+-}size{KMGTP}:<Enter>
Last sector(1050624-104857566,default = 104857566) or {+-}size{KMGTP}:+30G
Hex codeor GUID(L to show codes,Enter=8300):<Enter>
■他のパーティション
Command (? for help): n(新しいパーティションを追加)
Partition number(3-128,default 3):<Enter>
First sector(34-104857566,default=63965184)or{+-}size{KMGTP}:<Enter>
Last sector(63965184-104857566,default = 104857566) or {+-}size{KMGTP}:<Enter>
Hex codeor GUID(L to show codes,Enter=8300):<Enter>
■書き込み
Command (? for help): p (現在のパーティション状態を表示)
—————————————-
Number Start(sector) End(sector) Size Code Name
1 2048 1050623 512.0MiB EF00 EFI system partition
2 1050624 63965183 30.0 GiB 8300 Linux filesystem
3 63965184 104857566 19.5 GiB 8300 Linux filesystem
—————————————-
Command (? for help): w(パーティションテーブルをディスクに書き込んで終了)
Do you want to proceed? (Y/N):y
————————————————
OK; writing new GUID partition table(GPT) to /dev/sda.
The operation has completed successfully.
————————————————
■パーティションの確認
$ lsblk
———————————
NAME MAJ:MIN RM SIZE ROTYPE MOUNTPOINTS
loop9 7:0 0 666.3M 1 loop /run/archiso/airootfs
sda 8:0 0 50G 0 disk
|-sda1 8:1 0 512M 0 part
|-sda2 8:2 0 30G 0 part
|-sda3 8:3 0 19.5G 0 part
sr0 11:0 1 824.3M 0 rom /run/archiso/bootmnt
———————————
sda1 は EFI システムパーティション (512 MB)、
sda2 は Arch Linux 用パーティション (30 GB)、
sda3 はデータ用パーティション (19.5 GB) として作成しています。
■フォーマット
MKFSコマンド確認
$ ls /usr/bin/mkfs.*
UEFIブートフォーマット方法
$ mkfs.vfat -F32 /dev/sda1 ※都度、lsblkで確認すること
————————–
mkfs.fat 4.2(2021-01-31)
—————————
$ lsblk –fsでフォーマット確認 UUIDも確認「1FB5-2017」
※UUIDとはファイルシステムをフォーマットした時に生成される識別子
————————–
NAME FSTYPE FSVER LABEL UUID FSAVAIL FSUSE% MOUNTPOINTS
loop9 squashfs 4.0 0 100% /run/archiso/airootfs
sda
├sda1 vfat FAT32 1FB5-2017
├sda2
└sda3
sr0 iso9660 Joliet Extension ARCH_202204 2022-04-01-13-29-50-00 0 100% /run/archiso/bootmnt
————————–
■PARTUUIDの確認
※GPTパーティションを作成時に自動で生成される識別子
$ blkid
————————————————
/dev/sr0: BLOCK_SIZE=”2048″ UUID=”2022-04-01-13-29-50-00″ LABEL=”ARCH_202204″ TYPE=”iso9660″ PTUUID=”8974716b”
PTTYPE=”dos”
/dev/loop0:TYPE=”squashfs”
/dev/sda2:PARTLABEL=”Linux filesystem” PARTUUID=”5d1af61e-fb56-498d-be06-0717535394ba”
/dev/sda3:PARTLABEL=”Linux filesystem” PARTUUID=”dd28590f-2324-411b-a043-e6b4d1a8ec28″
/dev/sda1:UUID=”1FB5-2017″ BLOCK_SIZE=”512″ TYPE=”vfat” PARTLABEL=”EFI system partition” PARTUUID=”5b26051c-11ac-4159-be0a-88cfcd44f832″
————————————————
■他のパーティションをフォーマット
sda2はOS用、sda3はデータ用なのでext4でフォーマット
ラベルの指定でフォーマット
$ mkfs.ext4 /dev/sda2 -L arch(※ Proceed anyway?(y,N)と聞かれた場合y)
$ mkfs.ext4 /dev/sda3 -L data(※ Proceed anyway?(y,N)と聞かれた場合y)
$lsblk –fs
————————–
NAME FSTYPE FSVER LABEL UUID FSAVAIL FSUSE% MOUNTPOINTS
loop9 squashfs 4.0 0 100% /run/archiso/airootfs
sda
├sda1 vfat FAT32 1FB5-2017
├sda2 ext4 1.0 arch 054ec6f8-6e28-4e98-bcef-ee586175c54e
└sda3 ext4 1.0 data 1e048328-bc8d-4cd1-b337-6d1e04e752af
sr0 iso9660 Joliet Extension ARCH_202204 2022-04-01-13-29-50-00 0 100% /run/archiso/bootmnt
————————–
FSTYPE が ext4 になり、LABEL にラベル名が設定されている
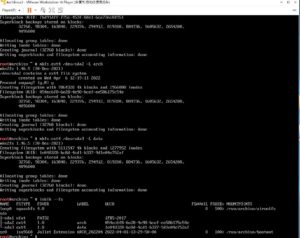
■ネット接続
$ ping archlinux.jp
64 bytes from time=10.1msなど表示されればOK
Ctrl+Cをおして中断
■時間調整
$ timedatectl set-ntp true
timedatectl は、systemd に含まれるコマンドで
systemd-timesyncd サービスを起動して、NTP で時刻を調整するようだ。
■パーティションのマウント
・Arch Linux 用パーティション
$mount /dev/sda2 /mnt
・EFIシステムパーティション
$mkdir /mnt/boot
$mkdir /mnt/home←作成しておくと良いらしい
$mount /dev/sda1 /mnt/boot
$mount /dev/sda3 /mnt/home
■サーバーミラーの選択
https://wiki.archlinux.jp/index.php/ミラー
■reflector コマンド
$ reflector –sort rate –country jp –latest 10 –save /etc/pacman.d/mirrorlist
日本のミラーのみを、スコアの高い順で、上から 10 個のリストを取得して、/etc/pacman.d/mirrorlist に保存する。
■テキストファイルの編集
$nano /etc/pacman.d/mirrorlist
本記事ではデフォルトのまま使用した。
編集したい場合は、先頭に以下の2行を入力
# Japan
Server = https://ftp.jaist.ac.jp/pub/Linux/ArchLinux/$repo/os/$arch
Cnrl+o
Enter
Cnrl+x
・Arch Linux の基本パッケージをダウンロード
$ pacstrap -i /mnt base base-devel linux linux-firmware nano
Enter a selection (default=all): <Enter>
以降すべて<Enter>
■Arch Linux の起動設定
$ lsblk –fs
![]()
$ genfstab /mnt >> /mnt/etc/fstab
genfstabを使うと、
現在のマウント状態を認識して適切な値を書き込む
fstabファイル内容を確認する。
$ nano /mnt/etc/fstab

ファイルの一番下に、以下を追記する。
————————————————
/dev/sda3 /mnt/data ext4 rw,relatime 0 2
———————————————–
Cnrl+o (保存)
Cnrl+x
■ArchLinuxのシステム内に入る
$ arch-chroot /mnt
root@archiso ~ # から[roo@archiso /]# に変わる
・タイムゾーン
ln←INではなくLNです。※シンボリックリンクは重要
$ ln -sf /usr/share/zoneinfo/Asia/Tokyo /etc/localtime
・ハードウェアクロック
$ hwclock –systohc –utc
・ロケール
$ nano /etc/locale.gen
行頭の#をはずす
en_US.UTF-8 UTF-8
ja_JP.UTF-8 UTF-8
Ctrl+X
Y
Enter
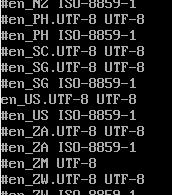
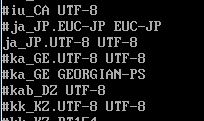
$ locale-gen
—————————-
Generating locales…
es_US.UTF-8… done
ja_JP.UTF-8… done
Generation complete.
—————————
$ echo LANG=en_US.UTF-8 > /etc/locale.conf
$ cat /etc/locale.conf
デフォルトのロケールを英語にしておく
————————-
LANG=en_US.UTF-8
————————
・キーマップ
Alt+Ctrl+[N] でのコンソール切替時を日本語対応にする
$ echo KEYMAP=jp106 > /etc/vconsole.conf
・ホスト名
自分のパソコンのホスト名を決める。とりあえず、archにした。
$ echo arch > /etc/hostname
ネットワーク設定
今回仮想環境なので必要ない?
$ ip link
→ens32と表示されればOK
![]()
本来であれば、ここでネットワーク設定するはずが、
手順ミスにより、後で設定することになってしまいました。
ご了承ください。
■有線LAN設定
インターフェイス名を確認し、入力。
$ pacman -S dhcpcd
$ systemctl enable hdcpcd@ens32
・パスワード設定
$ passwd →tomato1234にしました。

・ブートローダー
GRUB (UEFI-GPT 64bit の場合)
$ pacman -S grub efibootmgr
・GRUBのファイルをインストール
$grub-install –target=x86_64-efi –efi-directory=/boot –bootloader-id=arch_grub
—————————————————-
[root@archiso /]# grub-install –target=x86_64-efi –efi-directory=/boot –bootloader-id=arch_grub
Installing for x86_64-efi platform.
Installation finished. No error reported.
—————————————————–
(インストールが完了しました。 エラーは報告されていません。)と表示がでればOK
・efiのコピー
$ mkdir /boot/EFI/boot
$ cp /boot/EFI/arch_grub/grubx64.efi /boot/EFI/boot/bootx64.efi
・grub.cfgの生成
起動情報などが書かれた設定ファイル作成
$ grub-mkconfig -o /boot/grub/grub.cfg
・再起動
$ exit
$ umount -R /mnt
$ reboot
$ systemctl reboot<再起動>
$ systemctl poweroff<シャットダウン>
■Arch Linux を起動
————————————-
Arch Linux 5.17.1-arch1-1(tty1)
arch login:
———————————-
と表示される。
———————–
arch login:root
Password:tomato1234
———————–
と入力してログイン。
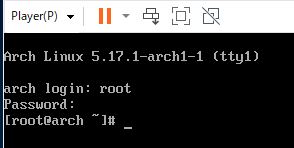
・ユーザの作成 ユーザ名はtomato8、パスワードはtomato1234とした
$ useradd -m -G wheel <ユーザー名>
$ passwd <ユーザー名>
・ユーザ一覧の確認
$ less /etc/passwd
「q」で抜ける
・グループ一覧の確認
$ less /etc/group
「q」で抜ける
$ pacman -S sudo
$ EDITOR=nano visudo
下の方へスクロールして、
「# %wheel ALL=(ALL:ALL) ALL」 の行を探す。
先頭の#とスペースを削除して、コメント化を解除すると、
wheelグループに入っているすべてのユーザーがsudoコマンドを使えるようになる。
Ctrl+x
y
Enterで上書き保存。
・multilib
64bit 環境で 32bit のアプリケーションを動作に必要
$ nano /etc/pacman.conf
で以下の2行目の#を削除する。
——————————————
[multilib]
Include = /etc/pacman.d/mirrorlist
—————————————
Ctrl+x
y
Enterで上書き保存。
以下のコマンドを入力し、リスト更新
$ pacman -Syy
以下のエラーが発生した場合。ネットワーク設定がうまくいっていない。
error: failed retriving file ‘core.db’ from mirrors.cat.net : Could not resolve host mirrors.cat.net
■ネット接続
$ ping archlinux.jp
ping: archlinux.jp : Temporary failure in name resolution
つながらない
・ドライバ状態の確認
$ lspci -v
02:00.0 Ethernet controllerの
Kernel driver in use:e1000が分かる。
$ dmesg | grep e1000
e1000 0000:02:00.0 ens32 : renamed from eth0
ドライバは入っている。
$ ls /sys/class/net
ens32 loがでる。
$ ip link
2: ens32:…がでる。ens32 これがNIC
$ systemctl enable dhcpcd@ens32.service
Created symlink /etc/systemd/system/multi-user.target.wants/dhcpcd@ens32.service ->
/usr/lib/systemd/system/dhcpcd@.service.
・起動時にネットワーク有効にする(有線アダプタで DHCP を使用)
$ systemctl enable systemd-networkd systemd-resolved
$ ネットワーク設定の作成
$ nano /etc/systemd/network/eth.network
——
[Match]
Name=ens32
[Network]
DHCP=ipv4
——
$ systemctl restart systemd-networkd
・サービスの起動と有効化
$systemctl start systemd-networkd
$systemctl enable systemd-networkd
$systemctl start systemd-resolved
$systemctl enable systemd-resolved
$ ping archlinux.jp
PING archlinux.jp(160.16.119.98)56(84)bytes of data.
つながった。
以下のコマンドを入力し、リスト更新
$ pacman -Syy
時刻の自動調整
$ pacman -S ntp
NTP サーバーの選択
$ nano /etc/ntp.conf
既存のserverを#でコメントアウトして、
以下にMFEEDサーバを追加
・変更前
————————–
server 0.arch.pool.ntp.org
server 1.arch.pool.ntp.org
server 2.arch.pool.ntp.org
server 3.arch.pool.ntp.org
————————–
・変更後 ※nanoはCtrl+K Ctrl+Uでカット、ペーストを使用すると楽
以下のようになればOK
————————–
#server 0.arch.pool.ntp.org
#server 1.arch.pool.ntp.org
#server 2.arch.pool.ntp.org
#server 3.arch.pool.ntp.org
server ntp1.jst.mfeed.ad.jp
server ntp2.jst.mfeed.ad.jp
server ntp3.jst.mfeed.ad.jp
————————–
Ctrl+O上書き
Ctrl+X閉じる
サービスを有効にする
$ systemctl enable ntpd (または ntpdate)
Created symlink /etc/systemd/system/multi-user.target.wants/ntpd.service ->
/usr/lib/systemd/system/ntpd.service.
systemd のタイムアウト時間を変更
先頭の「#」は削除して編集
$ nano /etc/systemd/system.conf
—————————————–
DefaultTimeoutStartSec=10s
DefaultTimeoutStopSec=10s
—————————————
・作成したユーザーでログイン
$ su <ユーザー名> ここではtomato8
・rootに戻りたい場合
$ su
・定期的に行うこと
$ pacman -Syu
アップデート
$ sudo pacman -Syyu
リスト強制更新アップデート
# pacman -Sc
パッケージキャッシュの削除
■GUI環境の導入
基本的に X11 (Xorg)を使う。
いずれは、Waylandに置き換わる。(2022年現在)
参考サイト:Arch Linuxにgnomeを導入した GNOME入れたい人向け
https://nersonu.hatenablog.com/entry/2018/01/22/011721
※グラフィックスドライバのインストールの注意点
**今回は仮想環境なのでなし**
**GPUの場合はnvidiaだけでOK**
$ sudo pacman -S nvidia nvidia-utils
**CPUのみならintelとかを入れる**
$ sudo pacman -S xf86-video-intel
$ pacman -S xorg-server
Intelなら以下を入れる
$ pacman -S xf86-video-intel
Xserverをインストール
$ pacman -S xorg-server-utils xorg-xinit ←古い$ pacman -S xorg-apps xorg-xinit
$ pacman -S mesa
$ nano /etc/X11/xorg.conf.d/10-keyboard.conf
以下の内容を入力する
--------------------------------------------------
Section "InputClass" Identifier "Keyboard Defaults" MatchIsKeyboard "on" Option "XkbLayout" "jp" Option "XkbModel" "pc104" EndSection
--------------------------------------------------
Xの動作確認テスト
$ pacman -S xorg-twm xorg-xclock xterm
$ pacman -S xf86-input-synaptics ←マウス用ドライバ
$ startx
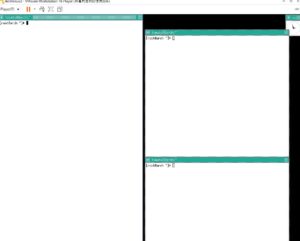
$ exit ←抜ける
■デスクトップ環境のインストール
$ pacman -S xfce4
$ startxfce4
真っ黒な画面になるがマウスクリックすると治る
**welcome to the first start of the panel**
**Choose below which setup you want for the first startup.**
**とでて真っ白な画面になるが。**
**10分が経つとGUIが表示される。**今は、数秒で表示される。。。(2022年)
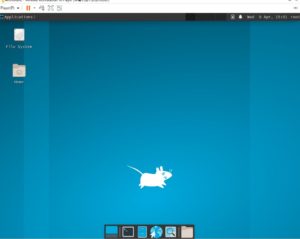
GUI表示されました。お疲れ様です。
ターミナルを開く
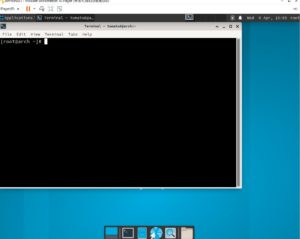
ディスプレイマネージャーの導入
$ pacman -S lightdm lightdm-gtk-greeter
$ sudo systemctl enable lightdm.service
あとは再起動してxfceが自動起動することを確認する。
$ reboot
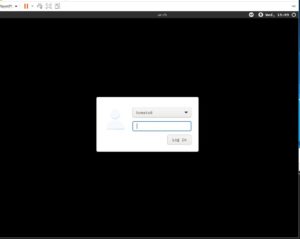
パスワードはtomato1234
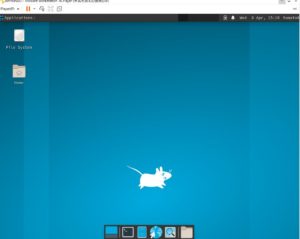
無事にログインできました。
$ ping archlinux.jp
また、つながらない。
またコマンド入力
・サービスの起動と有効化
$systemctl start systemd-networkd
$systemctl enable systemd-networkd
$systemctl start systemd-resolved
$systemctl enable systemd-resolved
$ ping archlinux.jp
PING archlinux.jp(160.16.119.98)56(84)bytes of data.
つながった。
■日本語化
・fcitx5 インストール
・環境変数
$ nano /etc/environment
—————————–
GTK_IM_MODULE=fcitx5
QT_IM_MODULE=fcitx5
XMODIFIERS=@im=fcitx5
—————————-
ユーザ別の設定
※ ~/.xprofile を編集する場合は、一般ユーザーでログインした状態で行う。
$ nano ~/.xprofile
—————————–
export GTK_IM_MODULE=fcitx5
export QT_IM_MODULE=fcitx5
export XMODIFIERS=@im=fcitx5
—————————-
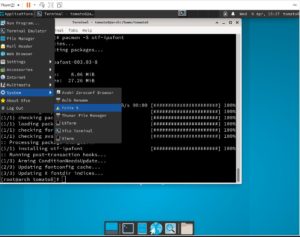
fcitx5は左上のApplications>System>Fcitx5のところにあります。
・オーディオ
$ pacman -S pulseaudio pavucontrol
・日本語フォントのインストール
$ pacman -S otf-ipafont
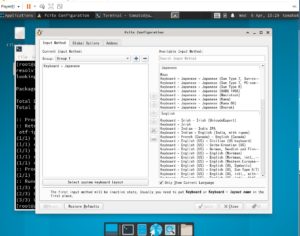
・ブラウザを入れる
$pacman -S firefox
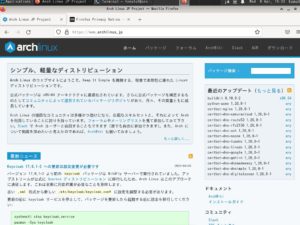
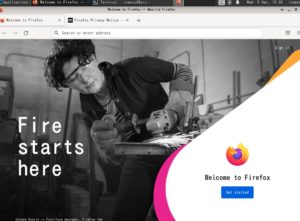
おめでとう!インターネット検索できます。
■yay
$ pacman -S git
$ pacman -S base-devel
$ pacman -S go
$ mkdir temp
$ cd temp
rootでgit cloneは駄目らしい。(間違えたら$sudo rm -rf yay)
$ su tomato8
$ git clone https://aur.archlinux.org/yay.git
$ cd yay
$ makepkg -si
ERROR:You do not have Write permissionエラーになる。
$ cd ..
$ cd ..
$ sudo chmod -R 777 temp(面倒だったので全許可)
$ cd temp/yay
$ makepkg -si
yayはいった!
(大抵はyay。最近はparuらしい、yaourtは古いらしい)
パッケージの更新
$yay
依存関係から外れたパッケージを削除
$yay -Yc
■GNU IceCat
IceCatはGNUプロジェクトにより配布されているFirefox派生のウェブブラウザ(wikiより)
https://ftp.gnu.org/gnu/icecat/60.7.0/icecat-60.7.0.en-US.gnulinux-x86_64.tar.bz2をダウンロード
$ tar jxf icecat-60.7.0.en-US.gnulinux-x86_64.tar.bz2
$ cd icecat
run-icecat.shで動きます。
■Pythonしよう(PIPは入れないように注意)
$yay -S python-keras
■Opencvの環境をつくる
$sudo pacman -S opencv hdf5
$sudo pacman -S python-numpy
$python
—————
import cv2
————-
cv2の動作を確認する。
$ sudo pacman -S python-tensorflow-cuda python-h5py
■Emacs入れよう
$pacman -S emacs vim atom
■デスクトップをカスタマイズする(Xfce4,Arch Linux)
Applications>Setting>Appearance>Adwaita-dark
外観Darkになります。
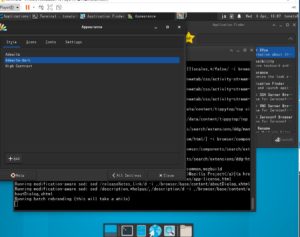
https://yoshikit1996.hatenablog.com/entry/2018/06/24/192352 参考
$pacman -S archlinux-wallpaper
/usr/share/archlinux/wallpaper/に色紙がある
デスクトップ右クリック>「Desktop Settings…」を選択
フォルダ選択から「usr/share/backgrounds/archlinux」を選択
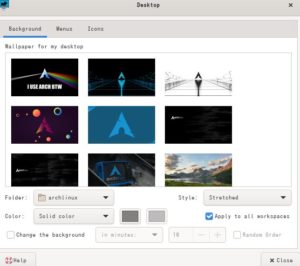
このように読み込まれるので好きなのを選択する。
■フォントのインストール
IPAexフォントのインストール
pacman -S otf-ipaexfont
Applications>Settings>Settings Manager>Appearance>Fonts
IPAexフォントに設定する。
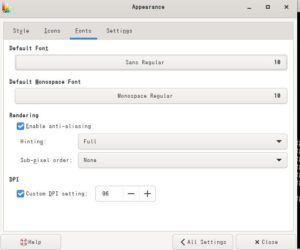
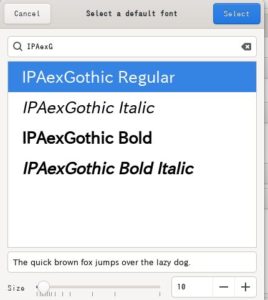
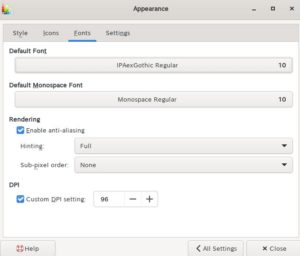
https://yoshikit1996.hatenablog.com/entry/2018/06/24/192352 参考
絵文字や、ハングル文字など文字化けする可能性があるので、
他のフォントも入れておこう
$ pacman -S noto-fonts
$ yay -S ttf-mplus
・Xfceテーマ「Arc」のインストール
$ sudo pacman -S arc-gtk-theme
$ git clone https://github.com/horst3180/arc-icon-theme
$ ./autogen.sh –prefix=/usr
$ sudo make install
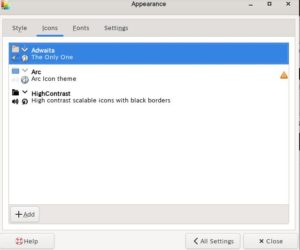
・アプリケーションメニューアイコンの変更
$ wget https://upload.wikimedia.org/wikipedia/commons/thumb/a/a5/Archlinux-icon-crystal-64.svg/65px-Archlinux-icon-crystal-64.svg.png
arc.pngなどに名前変更して、
$ sudo cp arc.png /usr/share/arc.png
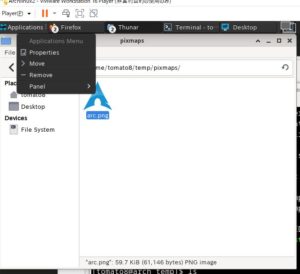
Applicationsを右クリック
Properties
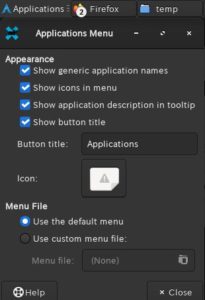
変わった。
https://yoshikit1996.hatenablog.com/entry/2018/06/24/192352 参考
■ゴミ箱ほしい
http://note.kurodigi.com/archlinux-xfce-trash/
$ sudo pacman -S gvfs
$ reboot

■パネル追加
Setting>Panel>Display>General> Lock panel
のチェックを外す。
以降ドラックアンドドロップでショートカットを追加可能
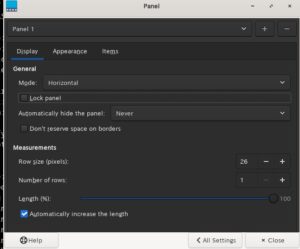
ICE CATを下に追加したい場合
右クリック、Moveを選択し、下に引っ張っておけばよい。
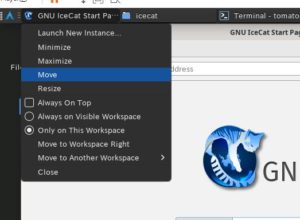
■フォントのあれこれ
「アプリケーション」→「設定」→「Fcitxの設定」を開く。
左下の「+」ボタンからMozcを追加して完了。
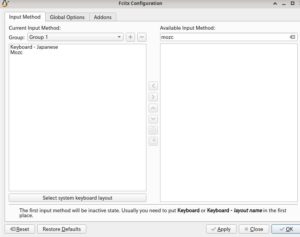
Cnrl+Space
または、キーボード左上の「半角/全角」
でひらがなになればOK
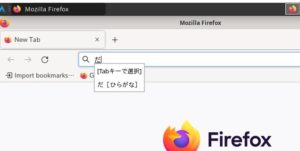
■フォントを変えてみたい場合
フォントはM+ 1mn medium がおすすめな人もいる
1.設定→ウィンドウマネージャ
2.右上キーボドアイコン右クリック→入力メソッド設定→外観
フォントとメニューのフォントを同じに
入力メソッドのオンオフ 半角/全角/漢字で切り替えるようにする。
■キーコンフィグ設定(今回はやらなかった。)
GUI左上のApplications→Settings Manager→Keybord
Layout →Keyboard layout でEnglishをDelete
JpaneseをAddする。
■pacmanを使うとエラー
$sudo pacman -S nano
sudo: /usr/bin/sudo must be owned by uid 0 and have the setuid bit set
Cnrl+Alt+F1 ウィンドをワークスペース1に移動
※戻るときはCnrl + Alt+ F7
Cnrl+Alt+F2 ワークスペース2に移動
login:root
Password:tomato1234
Suがおかしい
$chmod 4755 /usr/bin/sudo
うまくいかない
みんな苦労している
sudoのパーミッションを変更してsudoが使えなくなった
https://qiita.com/xishan/items/dd8336bae5c6ef955468
Linux で管理者権限が使用できなくなった
http://iranoan.my.coocan.jp/essay/pc/201603160.htm
解決した。
sudoパーミッションエラー修正【完全版】
https://zenn.dev/t13row/articles/3f69b760032114
私の環境では、なぜか、
usrの権限が777になっていた。(どこかで間違えた??)
なので、
$ chown -R 4755 /usr
で解決した!(warningでてるけど…)
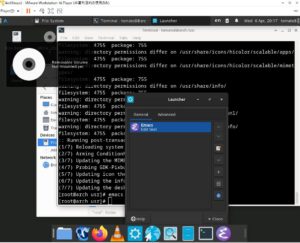
EmacsをLancherにいれた。
Lancherも充実した。
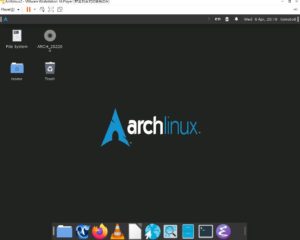
■Ocamel
http://www.ocaml.org/docs/install.html
$ pacman -S ocaml
■xfce環境のディレクトリ名を英語化
http://note.kurodigi.com/debian-direnglish/
■どうしてもpip使う場合
–userをつける
※PIPはなるべく入れないyayを使う
■Vscode
https://linuxhint.com/install_visual_studio_code_arch_linux/
■MSOffice
Office オンライン googlechrome拡張機能
■LINE
googlechrome拡張機能で追加する
■CntlキーをCapsLockにする方法 セッションと起動
https://lambdalisue.hatenablog.com/entry/2013/09/27/212118
■Python2と3の共存
http://d.hatena.ne.jp/ArchLinux/
searchdiary?of=10&word=%2A%5BArch%20Linux%5D
■Opam
https://opam.ocaml.org/doc/Install.html
$ pacman -S opam
または
$ wget http://www.ocamlpro.com/pub/opam_installer.sh
$ sh ./opam_installer.sh /usr/local/bin
■SBCL
http://d.hatena.ne.jp/ArchLinux/20100926/1285461577__
$ pacman -S sbcl
■Clojure
$ pacman -S clojure-git
■Haskell
本気で Haskell したい人向けの Stack チュートリアルhttps://qiita.com/waddlaw/items/49874f4cf9b680e4b015__
sudo pacman -S stack
$ stack upgrade
$ stack ghci で起動
■SpaceEmacs
http://spacemacs.org
■Yolo
setxkbmap -option ctrl:nocaps
git clone https://github.com/AlexeyAB/darknet.git
cd darknet
Emacs Makefile
※公式のYOLOではOpenCV3.2以上は動かない
make
wget https://pjreddie.com/media/files/yolov3.weights
Webカメラでのリアルタイム検出
./darknet detector demo cfg/coco.data cfg/yolov3.cft yolov3.weights
MakefileのCUDNN_HALFにチェックすると早い。30FPS!
■プリンタ印刷
Https://www.archlinux.site/2016/02/arch-linux.html
System-config-printerを入れれば動く
■Webカメラ
sudo pacman -S guvciew
■動画再生
$ pacman -S vlc
■Perl
**_Rakudo Star Perl 6 Compiler_**
http://d.hatena.ne.jp/uasi/20100730/1280419166(参考)
https://rakudo.org(公式)←ここを参考にする
https://github.com/rakudo/star
rakudo-star-2019.03.tar.gzを上記のURLからダウンロードする
■Libreoffice
https://blog.goo.ne.jp/ykariunai77/e/4efebbca1a583ec4ef173d048a081381
pacmanのデータベースの更新
$ pacman -Sy
LibreOffice本体のインストール
$ pacman -S libreoffice-still
日本語化パッケージのインストール
$ pacman -S libreoffice-still-ja
■ペイント
Krita
https://docs.krita.org/en/user_manual/getting_started/installation.html__
■小ネタ
oneko https://github.com/kazunari03/oneko-linux_
pacman -S oneko
■Firefox
sudo pacman -Sy firefox
firefox
■Chrominum
$ sudo pacman -S chromium
■Google chrome
(参考:https://www.hiroom2.com/2018/10/08/archlinux-20181001-google-chrome-ja/)
$ yay -S google-chrome
■Haskell Stack
yay -S haskell-stack
$ stack –version
$ sudo pacman -Syy
■キーの更新
$ pacman–key —init
pacman メモ https://qiita.com/kwi/items/e6d2e24c14bc56ebd4b1
===================================
ArchLinux環境構築終了
===================================
おつかれさまでした。
以上です。
XXXXXXXXXXXXXXXXXXXXXXXXXXXXXXXXXXXXX
トラブルシューティング
XXXXXXXXXXXXXXXXXXXXXXXXXXXXXXXXXXXXX
↓以下のようになったらおそらく手順ミス
以下のエラーが発生した場合。
database file for “core” does not exist
database file for “extra” does not exist
database file for “community” does not exist
↓でエラーが発生した場合
$ pacman -Syy
サーバーミラーの選択が間違っているので、
$ nano /etc/pacman.d/mirrorlist
こちらでJAPANのhttps://のパスが間違っていないか確認する。
↓以下のエラーが発生した場合も手順ミス grub-install: error:failed to get canonical path of ‘airootfs’
XXXXXXXXXXXXXXXXXXXXXXXXXXXXXXXXXXXXXXXXX